6.3 EC2 서버에 접속하기
방금 생성한 EC2로 접속을 진행할 것임
윈도우에서는 별도의 클라이언트를 설치해야한다. putty사이트에 접속해 실행 파일을 내려받는다.
Download PuTTY - a free SSH and telnet client for Windows
Is Bitvise affiliated with PuTTY? Bitvise is not affiliated with PuTTY. We develop our SSH Server for Windows, which is compatible with PuTTY. Many PuTTY users are therefore our users as well. From time to time, they need to find the PuTTY download link. W
www.putty.org
실행 파일은 2가지이다
- putty.exe
- puttygen.exe
두 파일 모두 내려받은 뒤, puttygen.exe 파일을 실행한다.

putty는 pem 키로 사용이 안되며 pem 키를 ppk 파일로 변환을 해야만 한다. puttygen은 이 과정을 진행해 주는 클라이언트다. puttygen 화면에서 상단 [Conversions -> Import Key]를 선택해서 내려받은 pem 키를 선택한다.
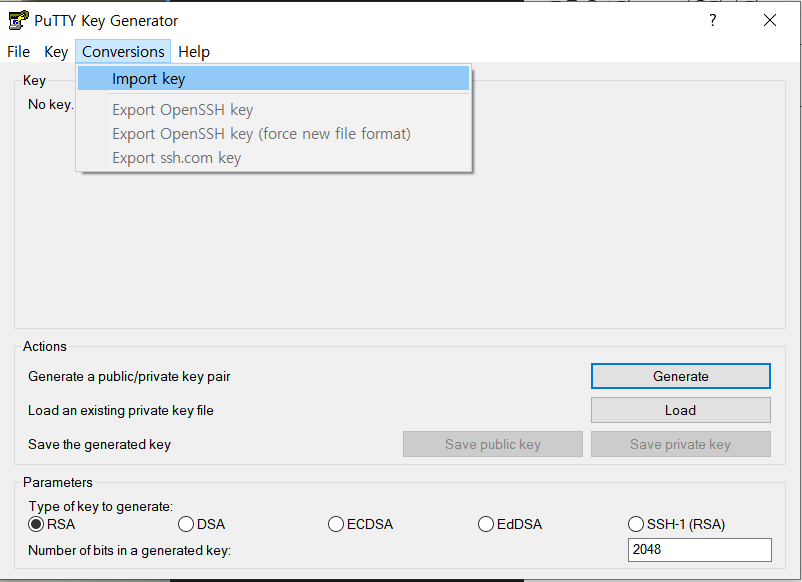
그리고 ppk 파일이 저장될 위치와 ppk 이름을 등록한다.
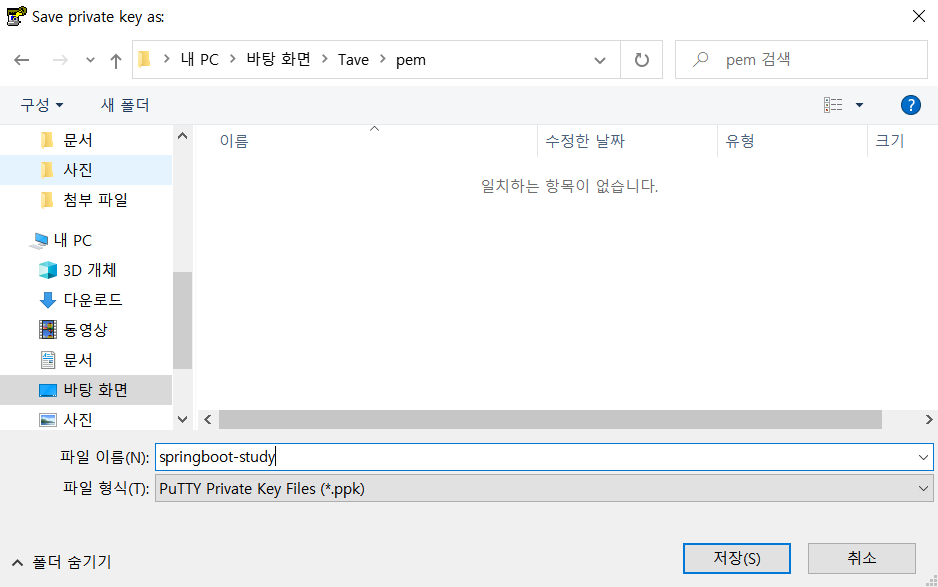
ppk 파일이 잘 생성되었으면 putty.exe 파일을 실행하여 다음과 같이 각 항목을 등록한다.
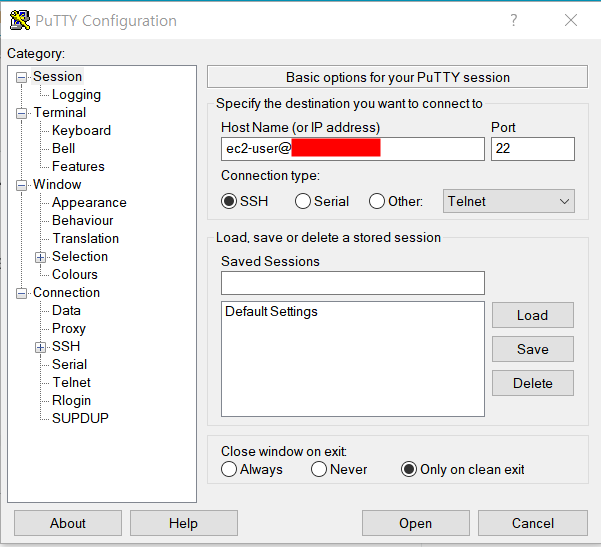
- HostName : username@public_lp 를 등록한다. 우리가 생성한 Amazon Linux는 ec2-user가 username이라서 ec2-user@탄력적 IP 주소를 등록하면 된다.
- Post : ssh 접속 포트인 22를 등록한다.
- Connection type : SSH를 선택한다.
항목들을 모두 채웠다면 왼쪽 사이드바에 있는 [Connection -> SSH -> Auth]를 차례로 클릭해서 ppk 파일을 로드할 수 있는 화면으로 이동한다. [Browse ...] 버튼을 클릭한다.
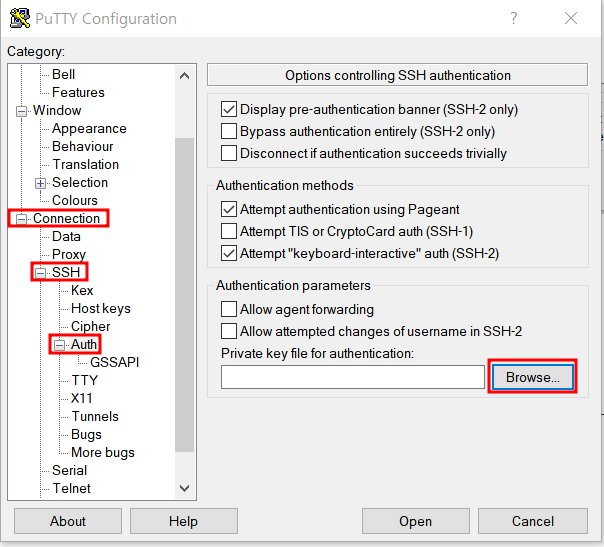
좀 전에 생성한 ppk 파일을 선택해서 불러온다. 정상으로 불러왔다면 다시 [Session] 탭으로 이동하여 [Saved Sessions]에 현재 설정들을 저장할 이름을 등록하고 [Save] 버전을 클릭한다.
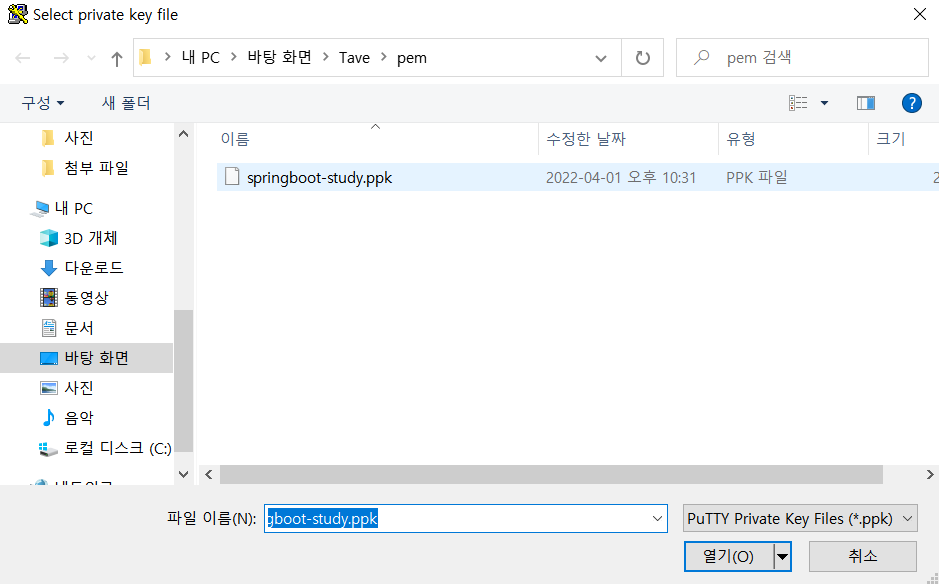

저장한 뒤 [Open] 버튼을 클릭하면 SSH 접속 알림이 등장한다.
그럼 다음과 같이 SSH 접속이 성공한 것을 확인할 수 있다.
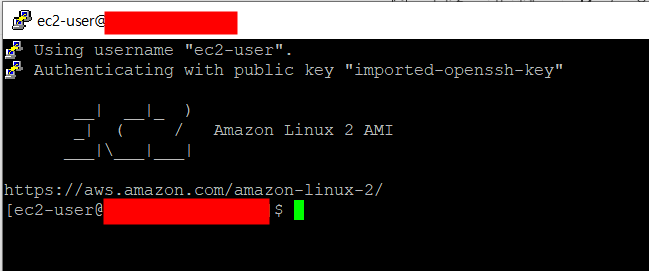
출처 : 스프링 부트와 AWS로 혼자 구현하는 웹 서비스 [이동욱 지음]
'Back-End > Springboot와 AWS로 혼자 구현하는 웹 서비스' 카테고리의 다른 글
| Chapter 07. AWS에 데이터베이스 환경을 만들어보자 - AWS RDS (1) (0) | 2022.04.02 |
|---|---|
| Chapter 06. AWS 서버 환경을 만들어보자 - AWS EC2 (3) (0) | 2022.04.02 |
| Chapter 06. AWS 서버 환경을 만들어보자 - AWS EC2 (1) (0) | 2022.04.01 |
| Chapter 05. 스프링 시큐리티와 OAuth 2.0으로 로그인 기능 구현하기 (7) (0) | 2022.03.27 |
| Chapter 05. 스프링 시큐리티와 OAuth 2.0으로 로그인 기능 구현하기 (6) (0) | 2022.03.27 |